3. 수채화 아이콘 07 [핫이슈]
|
 |
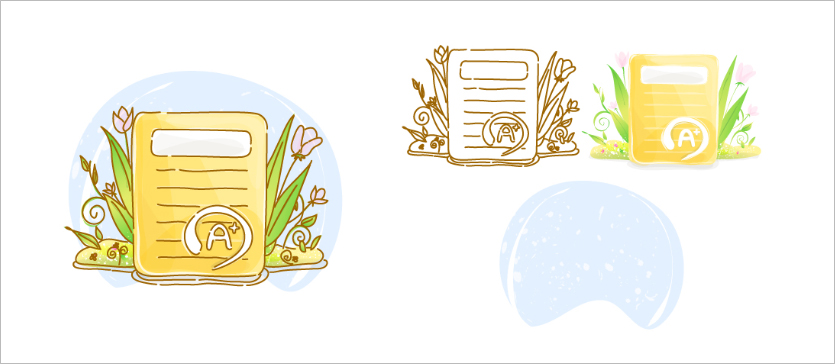 |
| 부드러운 파스텔 느낌의 수채화 아이콘으로 아기자기하면서 펜툴로 그려진 자유로운 선 느낌이 돋보이는 아이콘입니다. |
|
 |
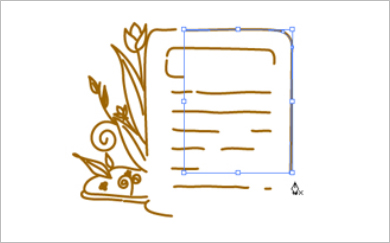 |
1. 연필로 스케치하여 스캔을 받습니다. (스케치 과정을 생략하고 펜툴로
직접 드로잉 해도 상관없습니다.) |
2. 스캔받은 이미지 원본 레이어 위에 Layer를 추가합니다. 펜툴로 스케치를
따라 드로잉합니다. |
 |
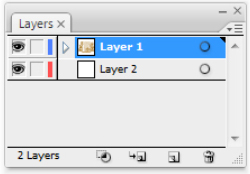 |
13. Layer1에 드로잉된 아이콘이 완성되었습니다. 펜툴로 선 그리기 완성
합니다. Layer2에 있는 스캔 받은 이미지를 삭제하여 빈 Layer로 만들어
줍니다. 채색작업은 Layer2에서 이루어집니다. |
|
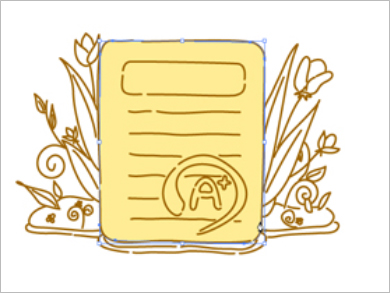 |
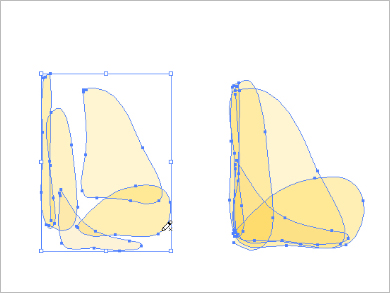 |
| 4. 펜툴로 그려진 종이 테두리를 따라 면을 그리고 색을 채웁니다. |
5. 어두운 명암 부분입니다. 연필툴로 면을 그려 겹쳐 배치하고 Multiply
효과를 줍니다. |
|
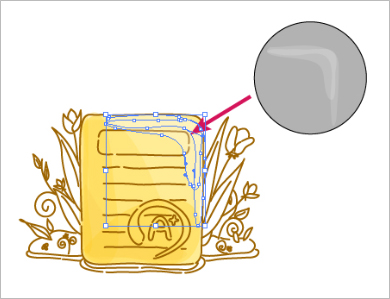 |
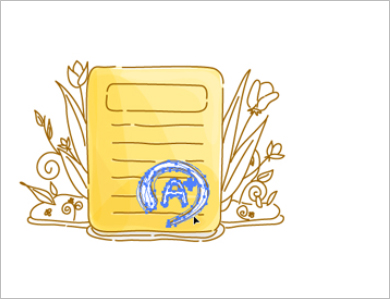 |
6. 같은 방법으로 밝은 명암부분을 만들어 줍니다. Opacity를 각각 16,
15로 줍니다. |
7. 연필툴로 채점 표시를 그려줍니다. |
|
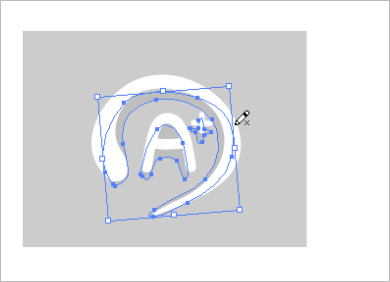 |
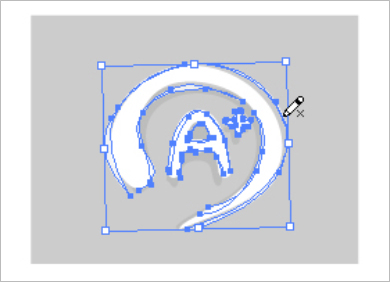 |
8. 오브젝트를 하나 더 복사하여 그림자를 만들어 줍니다. Opacity를 15로
합니다. |
9. 연필툴로 어두운 명암을 표현할 면을 그려서 흰색면 위에 올립니다. |
|
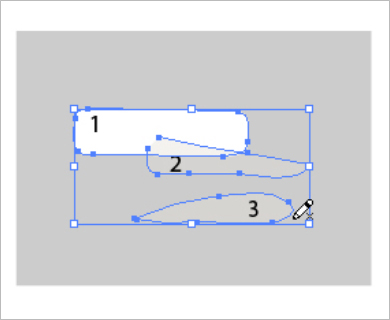 |
 |
10. 연필툴로 사각형과 사각형 그림자를 그립니다. 그림자는 Opacity를
40%로 합니다. |
11. 종이 상단에 올립니다. |
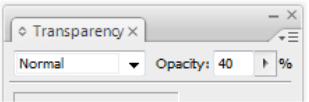 |
|
 |
 |
12. 연필툴로 가로줄을 따라 그립니다. 선 굵기 보다는 살짝 넓게 그려줍
니다. 색을 넣고 Opacity는 37%으로 합니다. 이 효과는 종이 위에 있는
가로줄이 배경과 이질감이 없게 해줍니다. |
13. 종이 가장자리를 따라서 연필툴로 자연스러운 얇은 면을 그리고
흰색을 채웁니다. |
|
 |
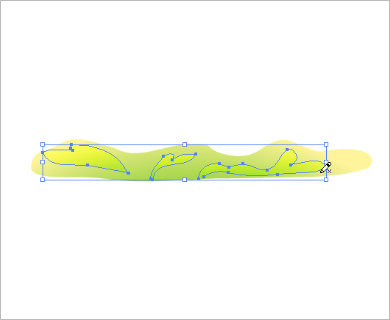 |
| 14. 펜툴로 잔디를 그립니다. |
15. 연필툴로 조각난 면을 그리고 Overlay를 줍니다. |
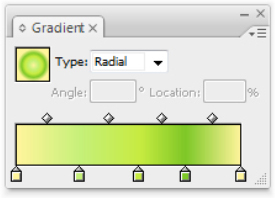 |
 |
|
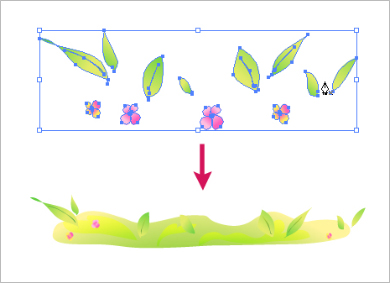 |
 |
| 16. 펜툴로 나뭇잎과 꽃을 그리고 Gradation을 적용합니다. |
17. 완성된 나뭇잎과 꽃을 잔디 위에 배치합니다. |
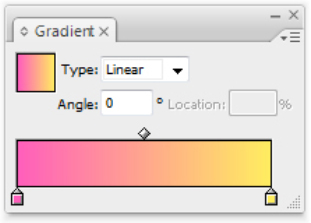 |
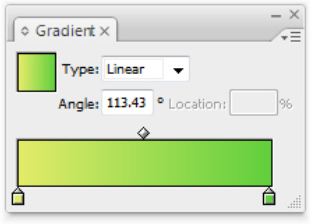 |
|
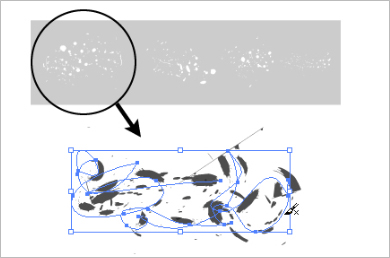 |
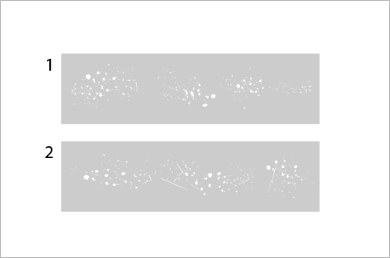 |
18. 연필툴로 낙서하듯 선을 그린 후 Window ->Brushes->Artistic_Ink
를 선택하여 하단의 브러시를 클릭합니다. |
19. Object ->Expand Apperance로 선을 면으로 만들어 줍니다. 붓툴로 위
와 같이 두 개의 오브젝트를 만들고 1번에는 Overlay를 적용합니다. |
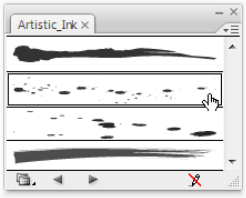 |
|
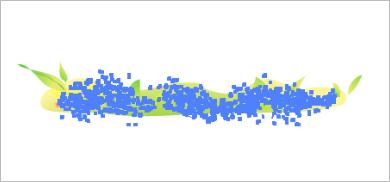 |
 |
20. 17단계에서 완성된 오브젝트에 19단계에서 완성된 오브젝트를
배치합니다. |
21. 펜툴로 잔디 그림자를 그리고 Opacity 5%를 줍니다. |
|
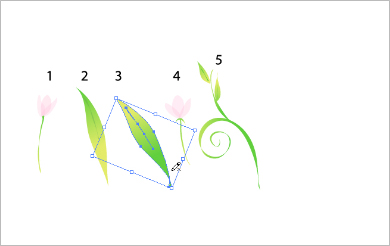 |
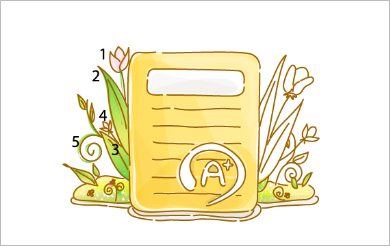 |
| 22. 연필툴로 꽃과 잎을 그립니다. |
23. 완성된 오브젝트들을 조합하여 왼쪽에 배치합니다. |
|
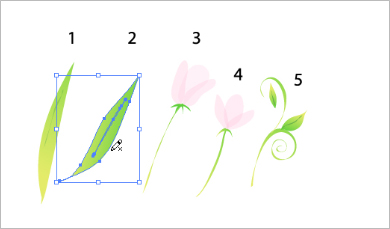 |
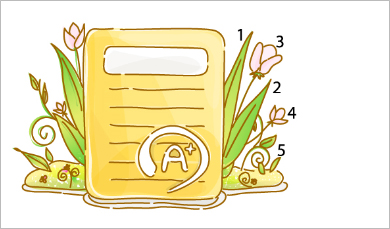 |
| 24. 연필툴로 꽃과 잎을 그립니다. |
25. 완성된 오브젝트들을 조합하여 오른쪽에 배치합니다. |
|
 |
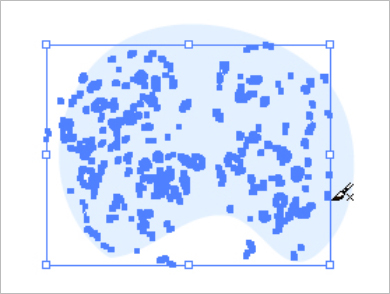 |
| 26. 연필툴로 모양을 그려줍니다. |
27. 17단계에서 완성된 오브젝트를 보기 좋게 배치합니다. |
|
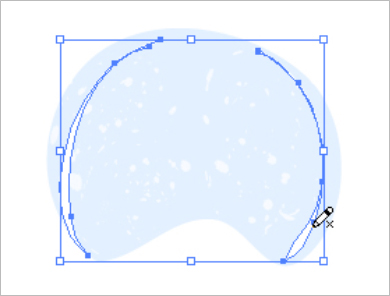 |
 |
| 28. 배경에 질감이 완성되었습니다. 연필툴로 위와 같이 그려줍니다. |
29. 최종 완성 이미지입니다. |
|





