Ⅵ. 소품/이벤트/그래프 아이콘 만들기 |
1. 테마 엠블럼 아이콘 10종 02
|
 |
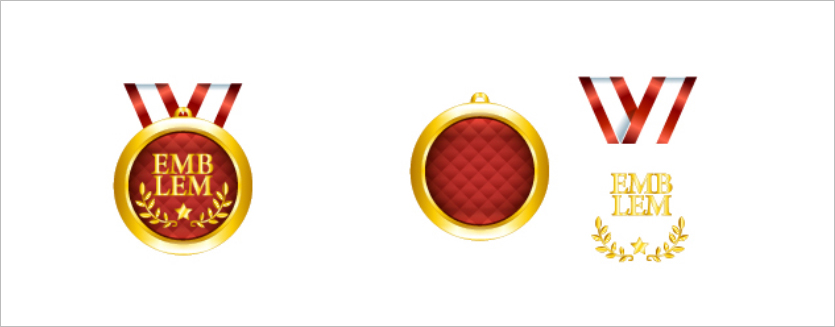 |
| 활용도 높은 장식 엠블럼 아이콘입니다. 원형 메달에 간단한 문양으로 꾸며 주고 끈을 포인트로 장식해 주었습니다. |
|
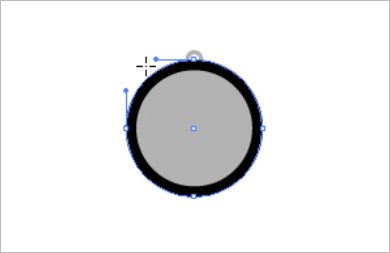 |
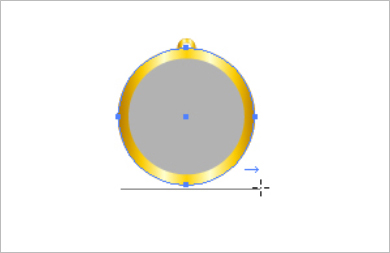 |
1. 원형툴로 원을 그립니다. 원을 복사하여 작게 줄여 큰 원과 작은 원이
되게 만듭니다. 윗부분에 고리를 그려줍니다. |
2. 큰 원과 위 꼭지 부분에 가로방향의 금색 Gradation을 줍니다. |
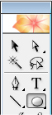 |
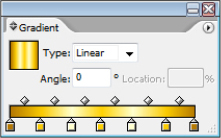 |
|
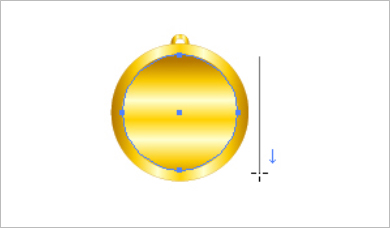 |
 |
| 3. 가운데 작은 원도 같은 색상으로 세로 방향 Gradation을 줍니다. |
4. 원형툴로 원을 그립니다. |
 |
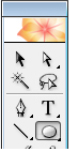 |
|
 |
 |
| 5. 붉은 색상으로 원형 Gradation을 적용합니다. |
6. 볼록한 명암을 주기 위해 펜툴로 명암이 들어갈 부분에 면을 그려줍니다. |
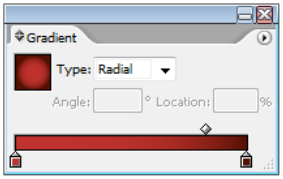 |
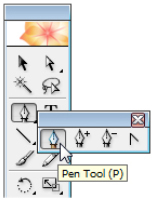 |
|
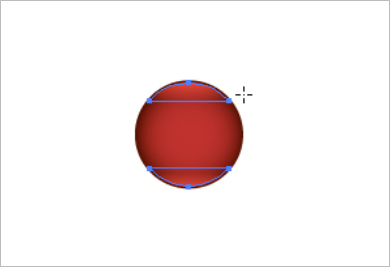 |
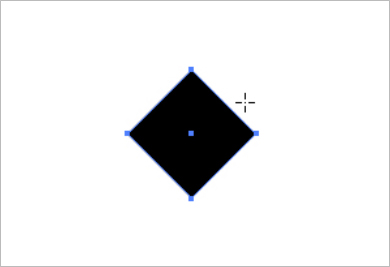 |
| 7. 명암에 Gradation을 넣고 Screen 효과를 줍니다. |
8. 사각형툴로 마름모꼴 도형을 그립니다. |
 |
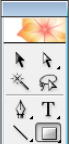 |
|
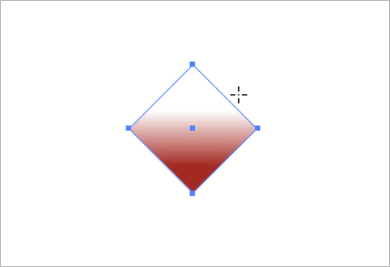 |
 |
| 9. 마름모꼴에 Gradation을 넣고 Multiply 효과를 줍니다. |
10. 마름모꼴 도형을 나란히 복사합니다. |
 |
|
|
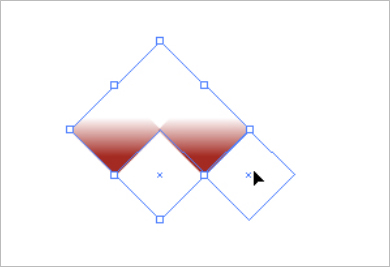 |
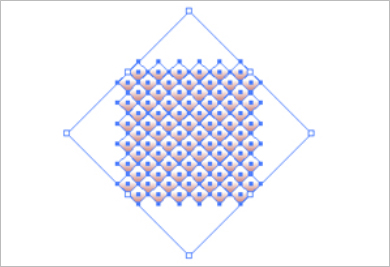 |
| 11. 나란히 복사한 도형을 아래로 다시 복사합니다. |
12. 같은 형식으로 복사하여 정사각형 패턴을 만든 후정사각형 패턴에 Mu
ltiply 효과를 주고 투명도를 48%로 줍니다. |
|
 |
|
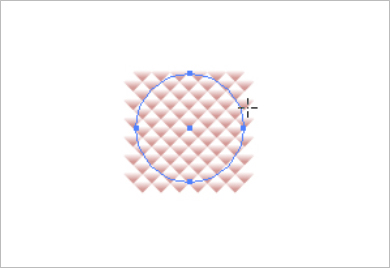 |
 |
| 13. 앞서 만든 패턴 위에 원형툴로 투명한 원을 그립니다. |
14. 원과 정사각형 패턴을 한꺼번에 선택한 후 Object에서 Clipping
Mask - Make 클릭합니다. |
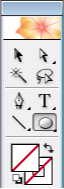 |
 |
|
 |
 |
| 15. 원과 패턴이 완성되었습니다. |
16. 동그랗게 마스크가 씌워진 패턴과 붉은 원을 나란히 선택하여 Align으로
가로 세로의 위치를 조정합니다. |
|
 |
|
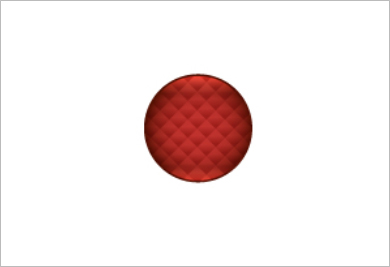 |
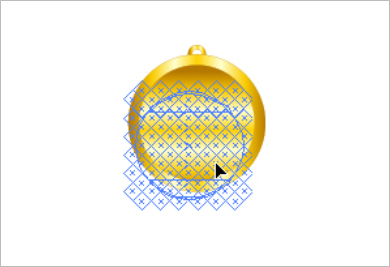 |
| 17. 매끄러운 붉은색 원에 패턴으로 질감이 표현이 되었습니다. |
18. 합쳐진 원과 패턴을 금색 엠블럼 위에 올립니다. |
|
 |
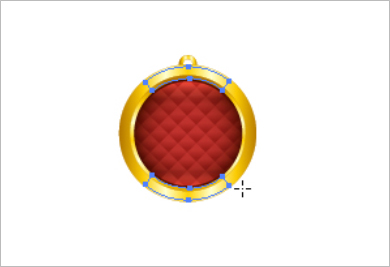 |
| 19. 쿠션을 올린 엠블럼 위에 펜툴로 빛 효과를 표현할 부분을 그려줍니다. |
20. 오브젝트에 Gradation을 넣고 Screen 효과를 주어 반짝이게 표현합니다. |
|
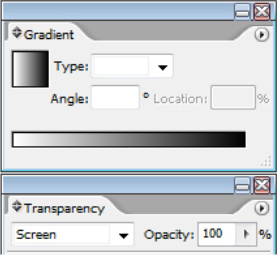 |
|
 |
 |
| 21. 엠블럼 상단과 하단에 반짝이는 빛 효과가 생겼습니다. |
22. 문자툴로 엠블럼 안에 넣을 텍스트를 씁니다. |
|
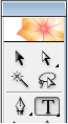 |
|
 |
 |
| 23. Object의 Expand로 텍스트를 면으로 만듭니다. |
24. 텍스트에 Gradation을 넣고 볼륨감을 줍니다. |
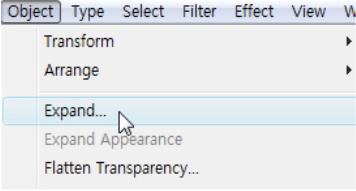 |
 |
|
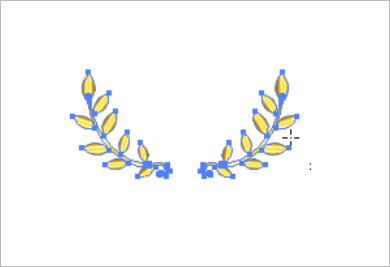 |
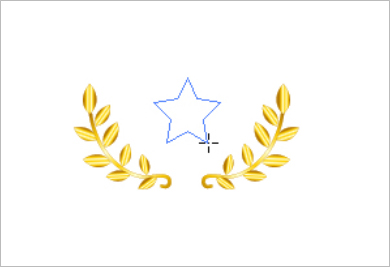 |
| 25. 펜툴로 나뭇잎 모양의 패턴을 그리고 Gradation을 적용합니다. |
26. 별형툴로 별을 그려줍니다. |
 |
 |
|
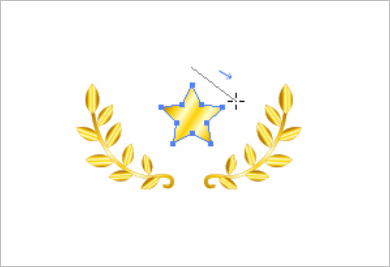 |
 |
| 27. 별에 Gradation을 넣습니다. |
28. 완성된 나뭇잎, 별 위에 앞서 만들었던 텍스트를 배치합니다. |
 |
|
|
 |
 |
| 29. 엠블럼 쿠션 위에 올립니다. |
30. 메달이 완성되었습니다. |
|
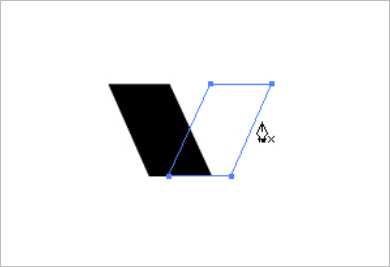 |
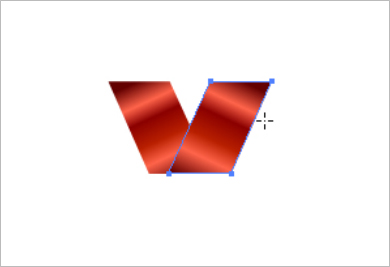 |
| 31. 펜툴로 교차로 된 리본띠를 그립니다. |
32. Gradation으로 색을 넣어줍니다. |
|
 |
|
 |
 |
| 33. 빨간띠 가운데 흰색 선을 그려줍니다. |
34. 리본의 교차 부분과 위쪽에 명암을 주기 위해 펜툴로 면을 그려줍니다. |
|
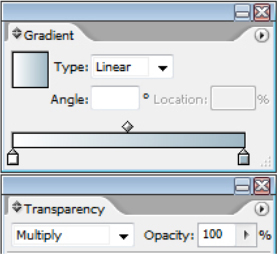 |
|
 |
 |
| 35. 완성된 오브젝트를 조합합니다. |
36. 위치를 맞춘 리본을 Object에 Send to Back을 클릭하여 리본을 맨 아래로
보냅니다. |
|
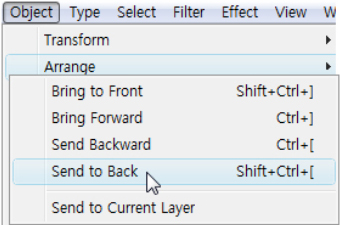 |
|
 |
| 37. 최종 완성된 이미지입니다. |
|





